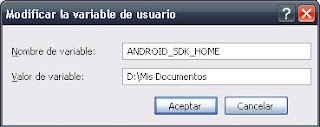PANIC: Could not open:
Y si revisamos la carpeta a donde movi Mis Documentos (D:\Mis Documentos\.android) aca encontraras el resto de archivos que se requieren para que el emulador se lance correctamente.
Cada vez que creas un nuevo emulador notaras que se crean 2 archivos en la carpeta avd.
Por lo tanto una solucion temporal fue, copiar los archivos de D:\Mis Documentos\.android hacia C:\Documents and Settings\Usuario\.android.
El problema es que si creas un nuevo emulador deberas copiar de nuevo los archivos.
Lo ideal es poder indicarle a Android que la carpeta de Mis Documentos fue movida.
Actualización: Y la solución es, agrega una variable de usuario en tu windows llamada ANDROID_SDK_HOME y la ubicación de donde moviste la carpeta Mis Documentos, de esta manera Android sera capaz de reconocer donde colocar la carpeta .android.
Por ultimo reinicia el computador.