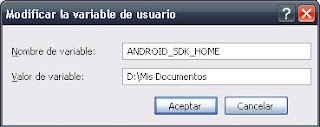Esta es una pregunta que se hacen muchas personas cuando colocan su aplicación en producción y empiezan a tener problemas que no tienen una clara explicación y por lo tanto sería bueno saber que datos tenia el usuario que le fallo la aplicación.
Por lo tanto hay una solución pero con ciertas condiciones, una de ellas es que el equipo debe estar ruteado, pues tenemos que acceder como super usuario.
Primero debemos ingresar a la aplicacion Terminal, nos muestra la pantalla azul y digitamos 'su', nos mostrara un popup solicitando permisos y cuando ya veamos el cursor como #, indica que ya estamos como super usuarios.
Ahora lo siguiente es navegar hasta llegar donde se encuentra la base de datos de la aplicación, para esto utilizaremos los comando 'ls' para listar el directorio de archivos y 'cd' para abrir o salir de las carpetas. Normalmente esto se encuentra en el root/data/data
Una vez ubicados en el data podremos listar y ver las carpetas con el nombre del paquete de la aplicación que deseamos recuperar la base de datos. Para este ejemplo vemos que ingresamos en 'com.commonsware.android.constants' y luego ingresamos a la carpeta 'databases'. Una vez dentro de 'databases' pueden ver que esta el archivo 'db' que realmente en un .sqlite, normalmente lo encontraran con .sqlite.
Luego debemos copiar el archivo 'db' a un directorio de facil acceso, por lo tanto lo moveremos a la sdcard, utilizando el comando 'cp' así, cp /sdcard/
Si vemos el File Manager de nuestro equipo Android, vemos que ya tenemos el archivo 'db' en la raiz de la sdcard.